Map & Mission Design Guide
Last updated: 01/09/99 15:13
This guide to Map & Mission design will not be done in absolute detail because of
the amount of time and effort actually involved in creating a good Total Annihilation Map
or Mission. For the most part, it will simply walk you through the logical series of
steps you should follow during the creation of a map (and/or mission) to ensure that you
don't miss anything.
 If, at any time you are totally
overwhelmed and just want to download some extra maps that other people wrote, go to TAMEC and download some from there. It's the biggest
and best Total Annihilation map and mission souce you'll find on the internet.
Fileuniverse is also a good source for maps.
If, at any time you are totally
overwhelmed and just want to download some extra maps that other people wrote, go to TAMEC and download some from there. It's the biggest
and best Total Annihilation map and mission souce you'll find on the internet.
Fileuniverse is also a good source for maps.
 In the following steps, the Total Annihilation Map & Mission Editor (TAE) will be
used as the example map/mission design utility, although you are free to use whatever
other tools (such as Kinboat's Annihilator) you wish to use. TAE is being used
throughout this guide because it has all the facilities to create both multiplayer maps as
well as single player missions. (Annihilator only supports the creation of
multiplayer maps).
In the following steps, the Total Annihilation Map & Mission Editor (TAE) will be
used as the example map/mission design utility, although you are free to use whatever
other tools (such as Kinboat's Annihilator) you wish to use. TAE is being used
throughout this guide because it has all the facilities to create both multiplayer maps as
well as single player missions. (Annihilator only supports the creation of
multiplayer maps).
Of course, TAE comes with it's own instructions that you can access from the Help
pulldown menu, but again, I simply try to lay the steps out in a logical manner here to
try to give you a second point of view when trying to create your own multiplayer maps and
single player missions.
A Total Annihilation map (and/or mission) is made up of two components: an OTA
file and a TNT file. The TNT file contains the features of the map itself, while the
OTA file contains the variable settings and other parameters that go along with it.
Starting a New Map
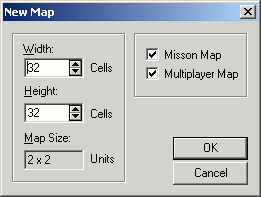 When
beginning a new map or misison in TAE, you are given a choice of whether or not you would
like this map to be a single player mission, a multiplayer map (including all 3 levels of
difficulty), or both. Check the boxes that you wish to apply.
When
beginning a new map or misison in TAE, you are given a choice of whether or not you would
like this map to be a single player mission, a multiplayer map (including all 3 levels of
difficulty), or both. Check the boxes that you wish to apply.
The size of the map you wish to build involves a little math to figure out what is
really meant by the dimensions. Since it's not intuitively obvious what is meant by
a map that has dimensions of 8x8, for example, you'll need a few conversion charts to
understand what is meant. Here is a table of measurements to help you relate:
- One map "unit" is 16 "cells". Thus, as you see in the figure
above, a 2x2 map is 32x32 cells.
- One map "unit" is an area of 512x512 pixels. Thus, it is roughly the
amount of map you see when viewing a Total Annihilation game at 640x480 resolution (well,
close enough to give you an idea).
- Thus, a single "cell" is an area on the map of 32x32 pixels.
- And finally, to put things into perspective, a "footprint" is an area on the
map of 16x16 pixels. Remeber, the footprint is the amount of space taken up by a
unit (that is, a kbot, vehicle, etc.), thus, a vehicle (for example) with a footprint of
2x2, takes up a 32x32 pixel area on the map, or a single map "cell".
Mission General Parameters
 As you
create your multiplayer map and/or single player mission, you will be following a simple
sequence of steps as outlined by the tabs at the bottom of your left-most window.
The first set of parameters you will be setting for your map are the "Mission
Properties". These are the general properties that apply to your map in its
entirety, such as how many players it is optimized to handle, gravity, wind speeds,
scoring settings, and victory and defeat conditions.
As you
create your multiplayer map and/or single player mission, you will be following a simple
sequence of steps as outlined by the tabs at the bottom of your left-most window.
The first set of parameters you will be setting for your map are the "Mission
Properties". These are the general properties that apply to your map in its
entirety, such as how many players it is optimized to handle, gravity, wind speeds,
scoring settings, and victory and defeat conditions.
To edit the Mission Properties for your map, select the item marked "Map" in
the tree that is displayed with the Missions tab selected. Then, press Alt-Enter to
bring up the Mission Properties dialog box. Each tab of this dialog box will be
described separately below.
 General
General
The first mission parameters you will set are the General parameters. You will
give your misison a name and a description. Here you can select the Mapping and
Line of Sight options, you can select how many players are recommended for this map (if
you allow multi-player on the map), and you can set the maximum number of units you are
allowed to have while playing on the map.
 Files
Files
Next, you will select any files that you have prepared for the Narration (what you hear
when the mission briefing is being displayed), the Brief (the text of the mission
briefing), the Glamour Sound (what you hear when the mission is over), and the Glamour
Picture (the picture that is displayed after winning the mission while the Glamour Sound
is being played).
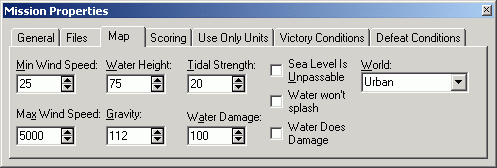 Map
Map
The mission map properties include features such as the wind speed, water height,
gravity, and water/acid properties. The "World" feature is an indication
to Total Annihilation as to what type of world this map will represent, so that it can
show the appropriate globe model during the mission briefing.
 Scoring
Scoring
There are two variables can be set concerning scoring. The Kill Multiplier
adjusts your score according to your kill/killed ratios. The Time Multiplier adjusts
your score according to how long you survive, or how quickly you are victorious.
Since most people probably never notice the score of a game, you will probably just want
to leave these values at their default settings.
 Use
Only Units
Use
Only Units
If you wish to exclude the use of any type of unit from the map (or mission), the
"Use Only Units" tab allows you to de-select any units you wish to disallow
during games using this map. This is very useful when creating single-player
missions in which you want to create certain strategic challenges - by disabling air
units, for example.
The only downside to this menu is that you need to know the short names of the units in
order to know exactly which units you are excluding.
 Victory
Conditions
Victory
Conditions
Sometimes victory isn't as simple as "get out there and kill every bad guy you
see. A variety of different Victory Conditions can be set, thus giving each mission
a different goal, such as capturing a certain enemy unit, or moving a unit to a specified
location on the map. More than one victory condition can be set. The first
condition met completes the mission.
 Defeat
Conditions
Defeat
Conditions
Just as there are victory conditions, there can be specific conditions for a
defeat. You could set a time limit on the player so they have to do something
quickly. You can require that the user NOT allow the enemy into a certain region, or
you can require that a unit be protected at all cost.
Mission Schema Parameters
 Listed
below the Schemas folder in the left-hand portion of your TAE window are the (up to) four
different Schemas that make up the map you are creating. They represent the 3
different difficulty levels for a single-player mission, and the one multiplayer schema.
Listed
below the Schemas folder in the left-hand portion of your TAE window are the (up to) four
different Schemas that make up the map you are creating. They represent the 3
different difficulty levels for a single-player mission, and the one multiplayer schema.
Schema properties are set independently so that you can create different situations
based on the difficulty level the user chooses. When altering the Schema properties,
make sure that you are changing the properties of the appropriate schema.
Also note that schemas can be deleted from this list in the event that you are only
making a multiplayer map, for example, in which case you could delete the other three
schemas. This will help keep your resulting map files as small as possible.
Note, however, that once you delete a schema, you cannot re-add the schema. So only
delete the schema if you are absolutely sure you will not be using it.
 General
General
For the general settings for a schema, you can alter the AI strategy the computer uses
when playing at different difficulty levels. This helps to ensure the AI uses a
ground-based strategy on waterless maps, and air or sea battles if the map contains a lot
of water, lava, acid, or other such impassible obstacles.
 Initialization
Initialization
Initialization parameters determine the number of resources that are given to the user
and to the computer AI at the beginning of the mission in terms of metal and energy.
Two values are also present that, along with the efficiency ratings of metal making units,
determines how much metal is yielded by metal deposits for metal extractors and moho metal
extractors.
 Meteors
Meteors
If you wish, you can throw a little bit of random confusion into a map by introducing
random meteor showers.
Radius
Defines the circle in which a random meteor shower will occur (measured in pixels).
Density
Controls how many meteors fall into that area.
Duration
Defines how long it lasts (in seconds)
Interval
Controls how often meteor showers occur (in seconds).
As each meteor hits, the amount of damage done is controlled by the Weapon Type.
Typically, you will just want to use a normal meteor weapon (weapon type is
"METEOR") or the less damaging "hail storm" (weapon type is
"HAILSTORM"), but you could even crank it up so that each meteor hit acts like a
nuke! The name you specify is the name of the weapon as found in the appropriate weapon TDF file. Meteor and Hailstorm weapons are described
in the weapons/METEORS.tdf file.
Placing Map Sections
 The first
major piece of construction you will be doing on your new map/mission is the most
obvious...laying down the map itself. This will be the most critical part of making
your map/mission, and you should do some preparation work in advance to plan out what you
want your map to look like, and determine what map sections are available to you to
accomplish what you want.
The first
major piece of construction you will be doing on your new map/mission is the most
obvious...laying down the map itself. This will be the most critical part of making
your map/mission, and you should do some preparation work in advance to plan out what you
want your map to look like, and determine what map sections are available to you to
accomplish what you want.
The most obvious first choice you had to make was to determine how large your map will
be. You entered these parameters in first when you chose to create a new
map/mission. The next step is to determine what map tileset you will be using.
TAE come with a set of 6 tilesets to work with (Moon, GreenWorld, Lava, Mars, Metal, and
Archipelago), but Cavedog has also made available for
download a lot more different tilesets, including Acid, Crystal, Lush,
additional Metal tilesets, Slate, Urban, and Water. Check the
tilesets section on
Fileuniverse to download them.
First, a note. Laying map sections can be VERY frustrating!
TAE isn't the most user-friendly tool in the world. Save your map now before
you begin, and it is a good idea to re-save your map every time you lay a map section into
place that you are happy with. This will save you a lot of headaches by allowing to
to re-load previously saved maps to help you undo any errors you might make.
The key points to laying down your map sections are as follows, so read each point carefully:
- Double-left-mouse-click the section you want to place
By default, it will be temporarily placed for you on top of your existing map in
the upper left-most corner of the map. From here, you can only do one of three things:
move it, delete it, or permanently drop it into place.
- Once the section is temporarily placed, you can move the section to the actual location
by left-mouse dragging the section to where you will actually want it. When
it is in position, left-mouse click anywhere outside of the current map section to
permanently place it. Map sections can overlay each other. When you are
finished with your map and choose the Optimize Map option under the Mission pull-down
menu, it will remove any redundancy of overlapping sections to help reduce the size of
your final product.
- Avoid ever touching your right mouse button. For some silly reason, this
mouse button is used to drop a feature, no matter what menu (sections, units, etc.) item
you are currently working on. It's best to simply avoid ever touching it.

 While
placing map sections, it is probably helpful to turn on the View Grid
option to help visualize the size of the individual map cells and to help give you some
extra visual cues as to how big all of the landmasses, islands, etc., are as you are
building your map.
While
placing map sections, it is probably helpful to turn on the View Grid
option to help visualize the size of the individual map cells and to help give you some
extra visual cues as to how big all of the landmasses, islands, etc., are as you are
building your map.
 Of
course, laying down the map sections is a little more complicated than I describe here,
and using tools such as the Lasso Tool and Select Tool can help you to fine-tune your
final map sections, but I leave it to you to learn how to use these tools using TAE's help
files. Like I said, I'm here as a guide, not as a classroom professor.
Of
course, laying down the map sections is a little more complicated than I describe here,
and using tools such as the Lasso Tool and Select Tool can help you to fine-tune your
final map sections, but I leave it to you to learn how to use these tools using TAE's help
files. Like I said, I'm here as a guide, not as a classroom professor.
 After
laying out the visual appearance of your map, it is time to adjust the altitudes of what
you see in your map. Of course, most altitudes are already set for each map section
you use, but a little refinement never hurt anybody. This is done using the Map
Tool. Again, I'm not going into detail here, but suffice to say that when using the
Map Tool, the Left Mouse Button is used to raise the altitude of a point, and the Right
Mouse Button is used to lower the altitude.
After
laying out the visual appearance of your map, it is time to adjust the altitudes of what
you see in your map. Of course, most altitudes are already set for each map section
you use, but a little refinement never hurt anybody. This is done using the Map
Tool. Again, I'm not going into detail here, but suffice to say that when using the
Map Tool, the Left Mouse Button is used to raise the altitude of a point, and the Right
Mouse Button is used to lower the altitude.  The tip of the arrowhead shows actual
position on the map you are dealing with, while the little "X" shows the
relative altitude of the point. (It's a bit confusing now, but you'll get the hang
of it. After all, most altitudes are already set for you within the tilesets.)
When working with the Map Tool, choose the View Map or the View
Cont(our) view to help visualize the hills and valleys of your map. The map
view shows a grid overlay contrasting altitudes of adjoining points, while the contour
view draws concentric rings highlighting areas with similar altitudes.
The tip of the arrowhead shows actual
position on the map you are dealing with, while the little "X" shows the
relative altitude of the point. (It's a bit confusing now, but you'll get the hang
of it. After all, most altitudes are already set for you within the tilesets.)
When working with the Map Tool, choose the View Map or the View
Cont(our) view to help visualize the hills and valleys of your map. The map
view shows a grid overlay contrasting altitudes of adjoining points, while the contour
view draws concentric rings highlighting areas with similar altitudes.
 The final
step to laying out your map is to select the Void Tool and place voids. A void is
simply a location where no land or sea unit is allowed to be. When using the Void
Tool, the Left Mouse Button adds a void, and the Right Mouse Button removes a void.
A void is displayed in the map area with a pinkish shading if the View Void
filter is selected.
The final
step to laying out your map is to select the Void Tool and place voids. A void is
simply a location where no land or sea unit is allowed to be. When using the Void
Tool, the Left Mouse Button adds a void, and the Right Mouse Button removes a void.
A void is displayed in the map area with a pinkish shading if the View Void
filter is selected.
Placing Features
 Now that
you've finished the more difficult part of designing a map or a mission, it's now time for
the most tedious parts. Adding features to your map makes it more realistic, and
helps add resources and obstacles to your map. Since a large map can have an
enormous number of features present (such as the many trees you'll want to place in a
forested map), this could be quite a time consuming step in the map/mission making
process. Fortunately, TAE has a few tools that can help this process by randomly
placing desired features.
Now that
you've finished the more difficult part of designing a map or a mission, it's now time for
the most tedious parts. Adding features to your map makes it more realistic, and
helps add resources and obstacles to your map. Since a large map can have an
enormous number of features present (such as the many trees you'll want to place in a
forested map), this could be quite a time consuming step in the map/mission making
process. Fortunately, TAE has a few tools that can help this process by randomly
placing desired features.
In Total Annihilation, a feature is any non-unit object that is placed on a map,
including items like steam vents, rocks, terrain scars, metal deposits, trees, bushes,
foliage, ruins, and even ground smudges and kelp deposits. As with map sections,
features are also categorized according to the terrain type (or "world"), such
as Acid, Crystal, Urban, etc.
Important Note: Features can be added in two ways.
They can be added to the Map, which means that the added features are
present in all available schemas. Or, features can be added to one of the available Schemas.
This means that you could, for example, add extra metal deposits to the Easy and Medium
schemas, or add additional trees and other obstacles to the Hard schema. So, while
placing your features, first go to the Missions tab, and select whether you are adding the
feature to the Map (by ensuring the Map item in the tree has the green "X" next
to it), or select the desired Schema under which you will be adding the feature.
Then, return to the Features tab to actually place the features.
For some odd reason, placing features is different than placing map sections. You
can place features in one of two ways:
- Use the Left Mouse Button to select and drag your feature to the desired
location.
- Use the Left Mouse Button and single-click to select the feature you wish to
place. This feature is now your current feature. Then, you can repeatedly
Right-Mouse-Click on the map to drop multiple occurrances of the desired feature.
The first option listed is the preferred method, because once a feature is placed on
the map, it cannot be moved. Your only option is to select it (by right-mouse
clicking on it - a box will be drawn around the selected feature), delete it (by pressing
the Delete key), then try placing the feature again.
As mentioned above, there is a method for randomly placing many occurrances of a single
feature onto the map. This is a very handy feature for doing things like randomly
placing trees on a Green World map. This is basically a 4-step process:
- Using the Select Tool or Lasso Tool, select an area of the map into which you would like
TAE to randomly place a feature.
- Right-Mouse-Click on the desired feature to select the one you wish to place on the map.
- From the Edit->Feature Density menu item, select a density level. A density
level of 1 will place very few occurrances of the feature within the selected area, while
a density level of 10 will almost totally fill the area with the selected feature.
- Choose the Edit->Randomly Place Feature menu item (or press Ctrl-R) to tell TAE to
randomly place the selected feature into the area on the map you selected.
Placing Units
 Important Note: Like features, units can be added in two ways.
They can be added to the Map, which means that the added features
are present in all available single-player schemas (Easy, Medium or Hard).
Or, features can be added to one of the available single-player Schemas.
This means that you could, for example, add extra user units to the Easy and Medium
schemas, or add additional enemy units to the Hard schema. So, while placing your
units, first go to the Missions tab, and select whether you are adding the feature to the
Map (by ensuring the Map item in the tree has the green "X" next to it), or
select the desired single-player Schema under which you will be adding the unit.
Then, return to the Units tab to actually place the units. Note that units
should only be added to the single-player schemas, as they will have no
effect if placed on the multiplayer schema.
Important Note: Like features, units can be added in two ways.
They can be added to the Map, which means that the added features
are present in all available single-player schemas (Easy, Medium or Hard).
Or, features can be added to one of the available single-player Schemas.
This means that you could, for example, add extra user units to the Easy and Medium
schemas, or add additional enemy units to the Hard schema. So, while placing your
units, first go to the Missions tab, and select whether you are adding the feature to the
Map (by ensuring the Map item in the tree has the green "X" next to it), or
select the desired single-player Schema under which you will be adding the unit.
Then, return to the Units tab to actually place the units. Note that units
should only be added to the single-player schemas, as they will have no
effect if placed on the multiplayer schema.
Once you have selected the schema (or map) into which you are going to add the units,
the next step is to ensure that you are adding units for the appropriate player.
Like most things, you have two choices available to you. You can select the
Player->Player N menu item before placing your units to ensure that the units you are
adding are for the Nth player. Typically, you will either be adding units for Player
1 (you), or Player 2 (the computer).
To place a unit, select it from the menus on the left-hand side of your TAE screen, and
Right-Mouse-Drag the unit to the desired location. Once you place the unit, you can
always delete the unit with the Delete key, or use the properties dialog box to adjust the
units position (see below).
As you place units on the map in their appropriate schemas, the Schema Unit Properties
dialog box will be displayed (provided you have hit Alt-Enter to bring this dialog box
up). The properties within this dialog box are explained in the next section in this
guide.
Unit Properties
Once your units have been added to their appropriate places on the map (and in the
appropriate schemas), you can now adjust the properties and behaviors of these units.
 General
General
The General properties of a given unit on the map include simple properties such as the
X and Y position on the screen, which player it belongs to, the unit's starting health,
it's orientation (angle), and the number of kills the unit has when the game starts (to
help determine veteran status).
Within this menu, you can also assign the unit a Unique Name. This name has
meaning when writing a specialized AI (Initial Mission script, actually) for your
single-player mission (see below).
 Initialization
Initialization
There are several Initialization parameters that can be set for a unit.
A unit's Initial Mission is actually sort of a program, or script, that the unit
follows. When Initial Mission is selected, the Settings button will be activated,
and you will be presented with a dialog box in which to type in the script that will be
followed by the unit. This script is actually a sort of programming language, and is
actually more appropriately the "Artificial Intelligence" that you program into
a mission. For an absolutely beautiful example of this, try the Krogoth Mission on
the Core Contingency Disc. It is described in detail in TAE's help files under the
topic "How To Use the TA Editor", about 2/3 the way down the page. I will,
however, provide this exerpt to help explain how it is used:
For example, say you're in the middle of creating an Arm mission, for which
the goal is to get your squad of Zeus' into the enemy's base and take out their
fusion plant. While setting up the Core defenses, you might program a fleet of Core Rapier
gunships to wait until the Zeus' have destroyed a radar tower abandoned in the middle of a
valley, then move to a specific spot on the map and attack the Arm Commander. To spring
the trap, you need to do the following:
- Place a Core radar tower with a unique name (e.g. “TRAP”)
- Place Rapier units
- Set the Rapier's initial command strings to:
wa TRAP, a ArmZEUS, m 513 700, a ArmCOM
Make sure that you've provided the player with at least one Zeus unit to
start with. If there are no Zeus units on the map, the Rapiers will simply skip that
command and go straight after the Commander. And if the radar tower is destroyed by a unit
other than the Zeus, the Rapiers will still hunt down the Zeus and kill it before
proceeding with the next command. (Copyright 1998 Cavedog Entertainment)
Initial Group is used to give a single name to a group of units. By giving a
group of units the same Initial Group name, you can reference a group of units instead of
just one when writing your Initial Mission scripts. When this option is checked, the
Settings button is activated to allow you to specify the group name.
The "Enemy Does Not Target" option does just that. It forces the enemy
to ignore the chosen unit.
 AI
AI
The AI (Artificial Intelligence) of a given unit isn't actually a statement of what a
unit does as much as it's a statement of how the computer will use a given unit when it
doesn't have anything else to do.
The "Tell AI To Build..." option activates the Settings button and allows you
to tell the AI to build this particular type of unit with extra priority.
The "Priority Target of AI" tells the computer to make it a priority to
attack this particular unit in the event that it doesn't have anything else to do.
By making a unit a Mission Critical Unit, you are specifying which unit is critical to
the player (as set by the Defeat Conditions for the mission). If this unit is lost,
the game is over.
As for the "AI Should Ignore Unit" option, I can't say how this is different
than the "Enemy Does Not Target" option listed under the Initialization tab.
Specials (Start Positions)
 The last
thing you will be putting in your multiplayer map is what TAE calls "Specials".
Don't get too excited, though. A "special" is really nothing more
than the starting positions for each player in a multiplayer map.
The last
thing you will be putting in your multiplayer map is what TAE calls "Specials".
Don't get too excited, though. A "special" is really nothing more
than the starting positions for each player in a multiplayer map.
Just as units are only added to the single-player schemas, Start Positions should only
be added to the Multiplayer Schema. Therefore, if you are creating a map
that is solely to be used for a single-player mission, then you do not need to do anything
special (pun intended) in this step in the map/mission making process.
To place a starting position, simply Right-Mouse-Drag the appropriate starting position
to the desired location. Only one occurrance of each starting position can be
present at a time, so if you try to add a starting position that already existed, the
previous one will be removed from the map.
It is a good idea to place all 10 starting positions, regardless as to the number of
players you specified for your general mission parameters.
Combining Missions into a Campaign
For single-player missions, you need to create a Campaign to contain your mission.
A campaign is simply a group of missions that are played out in sequence, but of
course, you can have a campaign of only one mission if you like (just as the Krogoth
Mission is the only mission in its campaign).
(From the TAE Help File) You’ve created a map and a mission schema for that
map; now you need to create a campaign file. There is an example of this in totala/camps/example.tdf.
For this example, open Notepad and create a file with the following data:
[HEADER]
{
campaignside=Arm;
}
[MISSION0]
{
missionfile=TEST.ufo;
missionname=Build a vehicle plant;
}
Save this file as Test.tdf to the totala/camps directory. As you
create new missions you increase the mission number, e.g. [MISSION1].
 If, at any time you are totally
overwhelmed and just want to download some extra maps that other people wrote, go to TAMEC and download some from there. It's the biggest
and best Total Annihilation map and mission souce you'll find on the internet.
Fileuniverse is also a good source for maps.
If, at any time you are totally
overwhelmed and just want to download some extra maps that other people wrote, go to TAMEC and download some from there. It's the biggest
and best Total Annihilation map and mission souce you'll find on the internet.
Fileuniverse is also a good source for maps. In the following steps, the Total Annihilation Map & Mission Editor (TAE) will be
used as the example map/mission design utility, although you are free to use whatever
other tools (such as Kinboat's Annihilator) you wish to use. TAE is being used
throughout this guide because it has all the facilities to create both multiplayer maps as
well as single player missions. (Annihilator only supports the creation of
multiplayer maps).
In the following steps, the Total Annihilation Map & Mission Editor (TAE) will be
used as the example map/mission design utility, although you are free to use whatever
other tools (such as Kinboat's Annihilator) you wish to use. TAE is being used
throughout this guide because it has all the facilities to create both multiplayer maps as
well as single player missions. (Annihilator only supports the creation of
multiplayer maps). 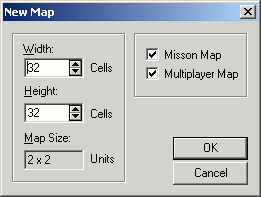 When
beginning a new map or misison in TAE, you are given a choice of whether or not you would
like this map to be a single player mission, a multiplayer map (including all 3 levels of
difficulty), or both. Check the boxes that you wish to apply.
When
beginning a new map or misison in TAE, you are given a choice of whether or not you would
like this map to be a single player mission, a multiplayer map (including all 3 levels of
difficulty), or both. Check the boxes that you wish to apply. As you
create your multiplayer map and/or single player mission, you will be following a simple
sequence of steps as outlined by the tabs at the bottom of your left-most window.
The first set of parameters you will be setting for your map are the "Mission
Properties". These are the general properties that apply to your map in its
entirety, such as how many players it is optimized to handle, gravity, wind speeds,
scoring settings, and victory and defeat conditions.
As you
create your multiplayer map and/or single player mission, you will be following a simple
sequence of steps as outlined by the tabs at the bottom of your left-most window.
The first set of parameters you will be setting for your map are the "Mission
Properties". These are the general properties that apply to your map in its
entirety, such as how many players it is optimized to handle, gravity, wind speeds,
scoring settings, and victory and defeat conditions. General
General Files
Files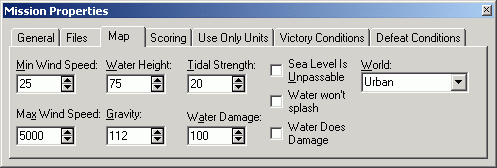 Map
Map Scoring
Scoring Use
Only Units
Use
Only Units Victory
Conditions
Victory
Conditions Defeat
Conditions
Defeat
Conditions Listed
below the Schemas folder in the left-hand portion of your TAE window are the (up to) four
different Schemas that make up the map you are creating. They represent the 3
different difficulty levels for a single-player mission, and the one multiplayer schema.
Listed
below the Schemas folder in the left-hand portion of your TAE window are the (up to) four
different Schemas that make up the map you are creating. They represent the 3
different difficulty levels for a single-player mission, and the one multiplayer schema. General
General Initialization
Initialization Meteors
Meteors The first
major piece of construction you will be doing on your new map/mission is the most
obvious...laying down the map itself. This will be the most critical part of making
your map/mission, and you should do some preparation work in advance to plan out what you
want your map to look like, and determine what map sections are available to you to
accomplish what you want.
The first
major piece of construction you will be doing on your new map/mission is the most
obvious...laying down the map itself. This will be the most critical part of making
your map/mission, and you should do some preparation work in advance to plan out what you
want your map to look like, and determine what map sections are available to you to
accomplish what you want.
 While
placing map sections, it is probably helpful to turn on the View Grid
option to help visualize the size of the individual map cells and to help give you some
extra visual cues as to how big all of the landmasses, islands, etc., are as you are
building your map.
While
placing map sections, it is probably helpful to turn on the View Grid
option to help visualize the size of the individual map cells and to help give you some
extra visual cues as to how big all of the landmasses, islands, etc., are as you are
building your map. Of
course, laying down the map sections is a little more complicated than I describe here,
and using tools such as the Lasso Tool and Select Tool can help you to fine-tune your
final map sections, but I leave it to you to learn how to use these tools using TAE's help
files. Like I said, I'm here as a guide, not as a classroom professor.
Of
course, laying down the map sections is a little more complicated than I describe here,
and using tools such as the Lasso Tool and Select Tool can help you to fine-tune your
final map sections, but I leave it to you to learn how to use these tools using TAE's help
files. Like I said, I'm here as a guide, not as a classroom professor. After
laying out the visual appearance of your map, it is time to adjust the altitudes of what
you see in your map. Of course, most altitudes are already set for each map section
you use, but a little refinement never hurt anybody. This is done using the Map
Tool. Again, I'm not going into detail here, but suffice to say that when using the
Map Tool, the Left Mouse Button is used to raise the altitude of a point, and the Right
Mouse Button is used to lower the altitude.
After
laying out the visual appearance of your map, it is time to adjust the altitudes of what
you see in your map. Of course, most altitudes are already set for each map section
you use, but a little refinement never hurt anybody. This is done using the Map
Tool. Again, I'm not going into detail here, but suffice to say that when using the
Map Tool, the Left Mouse Button is used to raise the altitude of a point, and the Right
Mouse Button is used to lower the altitude.  The tip of the arrowhead shows actual
position on the map you are dealing with, while the little "X" shows the
relative altitude of the point. (It's a bit confusing now, but you'll get the hang
of it. After all, most altitudes are already set for you within the tilesets.)
When working with the Map Tool, choose the View Map or the View
Cont(our) view to help visualize the hills and valleys of your map. The map
view shows a grid overlay contrasting altitudes of adjoining points, while the contour
view draws concentric rings highlighting areas with similar altitudes.
The tip of the arrowhead shows actual
position on the map you are dealing with, while the little "X" shows the
relative altitude of the point. (It's a bit confusing now, but you'll get the hang
of it. After all, most altitudes are already set for you within the tilesets.)
When working with the Map Tool, choose the View Map or the View
Cont(our) view to help visualize the hills and valleys of your map. The map
view shows a grid overlay contrasting altitudes of adjoining points, while the contour
view draws concentric rings highlighting areas with similar altitudes. The final
step to laying out your map is to select the Void Tool and place voids. A void is
simply a location where no land or sea unit is allowed to be. When using the Void
Tool, the Left Mouse Button adds a void, and the Right Mouse Button removes a void.
A void is displayed in the map area with a pinkish shading if the View Void
filter is selected.
The final
step to laying out your map is to select the Void Tool and place voids. A void is
simply a location where no land or sea unit is allowed to be. When using the Void
Tool, the Left Mouse Button adds a void, and the Right Mouse Button removes a void.
A void is displayed in the map area with a pinkish shading if the View Void
filter is selected. Now that
you've finished the more difficult part of designing a map or a mission, it's now time for
the most tedious parts. Adding features to your map makes it more realistic, and
helps add resources and obstacles to your map. Since a large map can have an
enormous number of features present (such as the many trees you'll want to place in a
forested map), this could be quite a time consuming step in the map/mission making
process. Fortunately, TAE has a few tools that can help this process by randomly
placing desired features.
Now that
you've finished the more difficult part of designing a map or a mission, it's now time for
the most tedious parts. Adding features to your map makes it more realistic, and
helps add resources and obstacles to your map. Since a large map can have an
enormous number of features present (such as the many trees you'll want to place in a
forested map), this could be quite a time consuming step in the map/mission making
process. Fortunately, TAE has a few tools that can help this process by randomly
placing desired features. Important Note: Like features, units can be added in two ways.
They can be added to the Map, which means that the added features
are present in all available single-player schemas (Easy, Medium or Hard).
Or, features can be added to one of the available single-player Schemas.
This means that you could, for example, add extra user units to the Easy and Medium
schemas, or add additional enemy units to the Hard schema. So, while placing your
units, first go to the Missions tab, and select whether you are adding the feature to the
Map (by ensuring the Map item in the tree has the green "X" next to it), or
select the desired single-player Schema under which you will be adding the unit.
Then, return to the Units tab to actually place the units. Note that units
should only be added to the single-player schemas, as they will have no
effect if placed on the multiplayer schema.
Important Note: Like features, units can be added in two ways.
They can be added to the Map, which means that the added features
are present in all available single-player schemas (Easy, Medium or Hard).
Or, features can be added to one of the available single-player Schemas.
This means that you could, for example, add extra user units to the Easy and Medium
schemas, or add additional enemy units to the Hard schema. So, while placing your
units, first go to the Missions tab, and select whether you are adding the feature to the
Map (by ensuring the Map item in the tree has the green "X" next to it), or
select the desired single-player Schema under which you will be adding the unit.
Then, return to the Units tab to actually place the units. Note that units
should only be added to the single-player schemas, as they will have no
effect if placed on the multiplayer schema.  General
General Initialization
Initialization AI
AI The last
thing you will be putting in your multiplayer map is what TAE calls "Specials".
Don't get too excited, though. A "special" is really nothing more
than the starting positions for each player in a multiplayer map.
The last
thing you will be putting in your multiplayer map is what TAE calls "Specials".
Don't get too excited, though. A "special" is really nothing more
than the starting positions for each player in a multiplayer map.